Benefits of Enrolling in a Software Testing Course in Pune
If you’re looking to learn software testing in Pune, you’re in luck! Pune is a…
In simple terms, web design refers to the process of creating the visual layout and look of a website so that they resonate with a company’s brand, convey information, and support user-friendliness. Designing a website comprises many components that work together to create the overall user experience including graphic design, UX/UI design, SEO (Search Engine Optimization), and content creation. Whether you’re building a website, mobile application, or maintaining content on a website, appearance and design are crucial elements. Since the mid-2010s, web design has increasingly been geared towards designing for mobile devices and tablet browsers.
The following are some common languages used in web design. Among the following, the most fundamental language for web design is HTML, which will provide you with a solid foundation for designing websites and web applications. In fact, it is probably the first language taught to a web designer, thereby making it an essential tool for all designers to have.
The responsive web design process involves creating a web page that “responds” to or resizes itself to fit whatever screen size the viewer is using. This involves the use of HTML and CSS to resize, shrink, hide, and enlarge a website so that it appears correctly on all device resolutions (desktops, laptops, tablets, and phones). With responsive design, you can have one website that adapts to different screens and devices according to their sizes.
Background images provide a visually appealing and interactive background to a website. These images can be applied in many ways.
Syntax
<body background = “Image URL or path” >
Website Body
</body>
Example
<!DOCTYPE html>
<html>
<head>
<title>Scaler Academy</title>
</head>
<body background=”scaler.png”>
<h1>Welcome to Scaler Family</h1>
<p><a href=”https://www.scaler.com”>Scaler.com</a></p>
</body>
</html>
<style>
body {
background-image:url(” URL of the image “);
}
</style>
Example
<!DOCTYPE html>
<html>
<head>
<style>
body {
background-image: url(“scaler1.jpg”);
}
</style>
</head>
<body>
<h1>Scaler Academy</h1>
</body>
</html>
By using a color like Red, you can make the “Delete” button more visible, especially if two buttons have to be displayed simultaneously. Almost always, red is used as a symbol of caution, so that is a great way to get the user’s attention.
In graphic design, grid systems provide a two-dimensional framework for aligning and laying out elements. This is a set of measurements that the designer can use to size and align objects within a certain format. It is composed of horizontal and vertical lines that intersect, allowing the contents to be arranged on the page. A grid can facilitate the positioning of multiple design elements on a website in a way that is visually appealing, facilitates a user’s flow, and improves accessibility and the attractiveness of information and visuals. A grid can also be broken down into several subtypes, each with its own specific application in web design.
Although the error message may seem innocuous, it has a big impact on the user’s experience. Error messages written poorly can frustrate users, while well-written error messages increase users’ subjective satisfaction and speed. One should consider the following factors when writing an error message:
A few of the most common website design problems include:
Information architecture (IA) refers to the process of planning, organizing, structuring, and labeling content in a comprehensive, logical, and sustainable manner. It serves as a means of structuring and classifying content in a way that is clear and understandable, so users can find what they are looking for with little effort. IA may also be used to redesign an existing product, rather than being limited to new products. Essentially, it determines how users will access your website information as well as how well their user experience will be.
An international organization, the World Wide Web Consortium (W3C) promotes web development. Members of the organization, a full-time staff, experts invited from around the world, and the public collaborate together to create Web Standards. Also, W3C develops standards for the World Wide Web (WWW) to facilitate interoperability and collaboration between all web stakeholders. Since its inception in 1994, W3C has endeavored to lead the web towards a fuller potential.
White space, also referred to as empty space or negative space in web design, refers to the unused space that surrounds the content and functional elements of a web page. With white space, you make your design breathe by minimizing the amount of text and functionality users see at once.
When you embed a video on a website using HTML5 video (instead of using YouTube or another video-hosting service), the website must ensure that the video is served in a format that the browser can play. The MP4 video format is currently supported by major browsers, operating systems, and devices (using MPEG4 or h.264 compressions). For Firefox clients and some Android devices that are not capable of playing MP4 videos, having copies of the video in OGV and WebM formats is helpful.
H1 tags can be used as many times as you like on a web page, as there is no upper or lower limit. A website’s H1 (title) tag is of great importance to search engines and other machines that read the code of a web page and interpret its contents. It is generally recommended that web pages contain only one H1 tag. Multiple H1 tags can, however, be used as long as they are not overused, and are contextually relevant to the structure of the page. H1 is considered the main heading or title of an article, document, or section. It may be detrimental to the website’s SEO performance if H1 elements are not used properly.
While these tags provide a unique visual effect (STRONG makes the text bold, EM italicized it, and SMALL shrinks it), this is not their primary purpose, and they should not be used simply to style a piece of content in a specific way. Unlike some other tags, these ones provide a unique visual effect (STRONG makes the text bold, EM italicized it, and SMALL shrinks it). However, they are not intended to provide a visual effect, nor should they simply be used to style content in a particular way.
UX case studies are an essential component of a stellar UX portfolio. Yet, writing UX case studies can often feel daunting. Developing an effective UX case study entails telling the story of a project and communicating not only what you accomplished but also the reasons for it. The following is an outline of what to include in an UX case study:
HTML elements and HTML tags differ in the following ways:
| HTML Tags | HTML Elements |
| Tags indicate the start and end of an HTML element, i.e., the container that holds other HTML elements (except<!DOCTYPE> ). | All HTML elements must be enclosed between the start tag and closing tag. |
| Each tag begins with a ‘<‘ and ends with a ‘>’ symbol. | The basic structure of an HTML element consists of the start tag (<tagname>), the close tag (</tagname>) and the content inserted between these tags. |
| Any text inside ‘<’ and ‘>’ is called a tag. | A HTML element is anything written in between HTML tags. |
| Example:<p> </p> | Example:<p>Scaler Academy</p> |
jQuery simplifies the process of implementing JavaScript on a website. With jQuery, most common tasks that require a lot of JavaScript code are wrapped into methods that can be invoked with just one line of code. Additionally, jQuery simplifies several complex aspects of JavaScript, such as DOM manipulation and AJAX calls. JQuery is a lightweight JavaScript library that strives to do more with less coding. Following are some features of the jQuery library:
Here are a few popular JQuery functions used in web design:
Both visibility and display are significant properties in CSS.
In a web document, this property allows a user to specify whether an element is visible or not, while the hidden elements consume space.
Syntax:
visibility: visible| collapse | hidden | inherit | initial;
Property Values:
The Display property specifies how components (such as hyperlinks, divs, headings, etc.) will be displayed on the web page.
Syntax:
display: none | block | inline | inline-block;
Property Values:
CSS, or Cascading Style Sheets, is a style sheet language. Essentially, it controls and oversees how elements should be portrayed on screen, on paper, in speech, or in any other media. CSS allows you to control the text color, font style, spacing between paragraphs, and columns’ size and arrangement. This allows you to quickly change the appearance of several web pages at once.
Advantages:
There are three ways to add CSS to HTML documents:
Example:
<h1 style=”color:blue;”>Scaler Academy</h1>
<p style=”color:black;”>Welcome to Scaler Family!</p>
Example:
<!DOCTYPE html>
<html>
<head>
<style>
body {background-color: powderblue;}
h1 {
color: blue;
font-size: 200%
}
p {
color: red;
font-size: 140%;
border: 2px solid black;
margin: 20px;
}
</style>
</head>
<body>
<h1>Scaler Academy</h1>
<p>Welcome to Scaler Family!</p>
</body>
</html>
Example:
<!DOCTYPE html>
<html>
<head>
<link rel=”stylesheet” href=”styles.css”>
</head>
<body>
<h1>Scaler Academy</h1>
<p>Welcome to Scaler Family!</p>
</body>
</html>
In cases where an image consists of certain words, it is recommended that the image be saved as a GIF instead of a JPG. JPG files have a file compression feature that causes the fonts to become unreadable.
Different image compression formats use different compression techniques for different purposes.
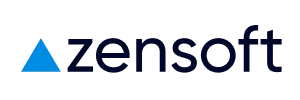

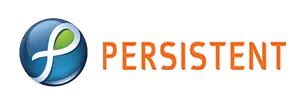
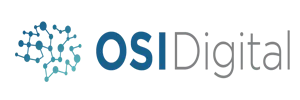

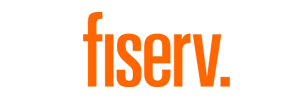





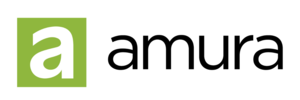
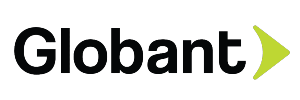
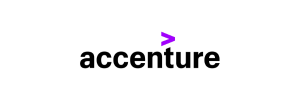

If you’re looking to learn software testing in Pune, you’re in luck! Pune is a…
In the dynamic world of web development, there are several technology stacks available to build…
The world is witnessing an unprecedented surge in data generation, and the demand for data-driven…